Microsoft Teamsの通話機能を使うと、個人やグループで音声・ビデオ通話が可能です。通話中のチャットもスムーズに行えます。アキサジャパンではレッスンに「Teams」(チームス)を使用します。
![]()
送られてきたURLをクリックするだけで、簡単にアカウント同士がつながります。レッスン参加のために面倒な工程はなく、スムーズにレッスンを始めることができます。
![]()
スマホやタブレットでもレッスンに参加できます。ご自宅でも外出先でも、好きな場所からレッスンを始められます。毎日のスキマ時間に、気軽に続けられるのが魅力です。
![]()
使いやすさはもちろん、画面共有やチャットなど、便利な機能がたくさん!先生と一緒に資料を見たり、その場で質問したりと、レッスンの幅がぐんと広がります。
レッスンを予約すると、講師のTeamsアカウントを追加出来るURLが送られます。
その講師のアカウントへアクセスし、講師が入室許可をするとレッスンが開始になります!
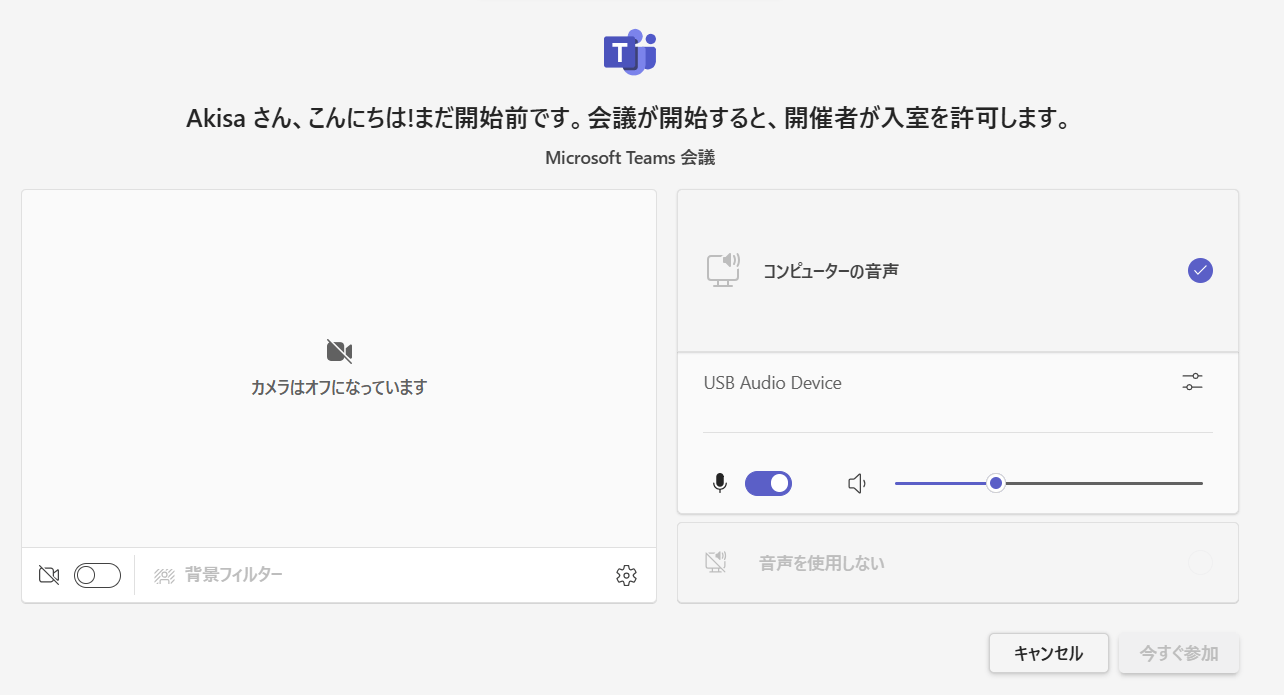
PCでTeamsを利用するには、ダウンロード版かWebブラウザどちらからでも参加可能です。
以下のTeamsのサイトにアクセスし、Microsoftアカウントでログインしましょう。いつでも開けるようにブックマークしておくといいですね。
レッスンは、以下2通りの方法で開始することができます。
方法①:レッスン時間になったら、届いたメールのURLをクリックします。講師のアカウントに飛びますので講師から入室許可が下りるまでそのまま待機していてください。
方法②:マイページにログインし、レッスン詳細ページを開きます。「Teamsに入室する」というボタンがありますのでレッスンの時間になりましたら ボタンを押してTeamsにログインして講師から入室許可が下りるまでそのまま待機していてください。

声を出しても相手に聞こえていないときは、マイクアイコン横の下矢印をクリックし、使用しているマイクが正しく選択されているかどうかを確認してください。
マイクを消音(ミュート)するときには、マイクマークをクリックします。斜めの線が出ているときは、消音(ミュート)されている状態です。もう一度クリックすると、消音(ミュート)が解除されます。

Teamsの画面の上に並ぶアイコンの中で、カメラアイコンをクリックすると、「カメラOFF」の状態になり、画面がアイコン表示になります。
カメラアイコンをもう1度クリックすると、「カメラON」になり、画面にあなたの顔が表示されるようになります。カメラが正常に起動しない場合はカメラアイコン横の下矢印をクリックし、使用しているカメラが正しく選択されているかどうかを確認してください。

Teamsのルームから退出するときは、右上の「退出」をクリックします。

画面の上にある「四角の中に上矢印マーク」を押すとパソコンの画面を、会員様と講師のどちらにも表示させることができます。同じ資料を見ながら議論することができて便利です。

スマホで利用する場合には、まずこちらのモバイルアプリをダウンロードしましょう。

Androidやスマホは
Google PlayからDL
iphoneの方は
Apple storeからDL
方法①:レッスン時間になったら、届いたメールのURLをクリックします。講師のアカウントに飛びますので講師から入室許可が下りるまでそのまま待機していてください。
方法②:マイページにログインし、レッスン詳細ページを開きます。「Teamsに入室する」というボタンがありますのでレッスンの時間になりましたら ボタンを押してTeamsにログインして講師から入室許可が下りるまでそのまま待機していてください。

マイクを消音(ミュート)するときには、Teamsの画面の下に並ぶアイコンの中で、マイクマークをクリックします。斜めの線が出ているときは、消音(ミュート)されている状態です。もう一度クリックすると、消音(ミュート)が解除されます。

Teamsの画面の下に並ぶアイコンの中で、カメラアイコンをクリックすると、「カメラOFF」の状態になり、画面がアイコン表示になります。
カメラアイコンをもう1度クリックすると、「カメラON」になり、画面にあなたの顔が表示されるようになります。

Teamsのルームから退出するときは、「赤い電話マーク」をクリックします。

画面の下にある「3点マーク」を押すとメニューが開き、「共有」を押します。タブレットまたはスマホの画面を、会員様と講師のどちらにも表示させることができます。同じ資料を見ながら議論することができて便利です。
